
Hướng dẫn bypass TPM 2.0 cho để cài Windows 11
Giá: Liên hệ
24 Nguyễn Quý Cảnh, Phường An Phú, Quận 2, TP Hồ Chí Minh
Tel: 0787171110
Để tạo USB boot cài Win bằng Rufus bạn cần:
Để kiểm tra ổ cứng bạn đang dùng chuẩn nào, bạn làm như sau:
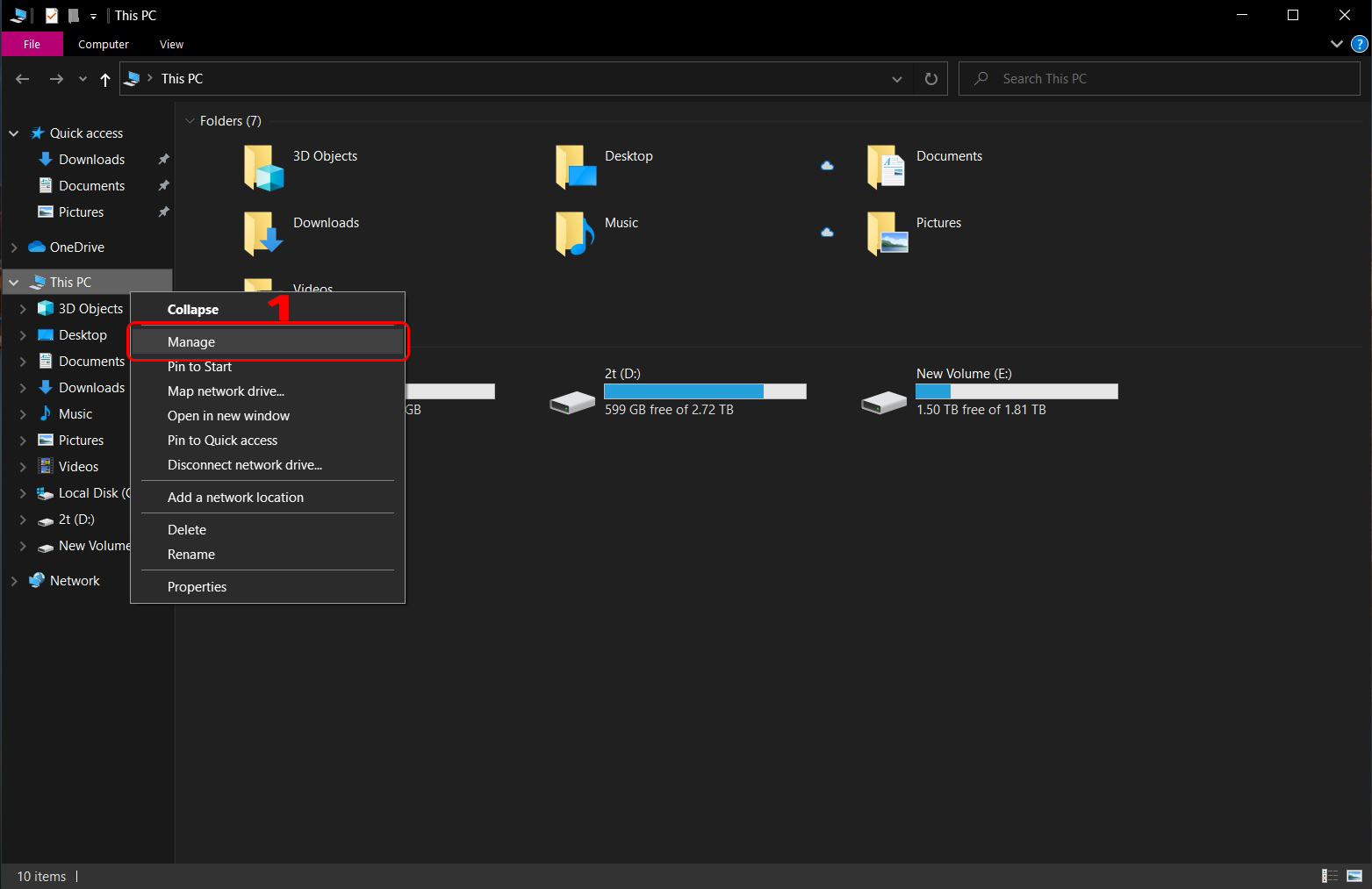

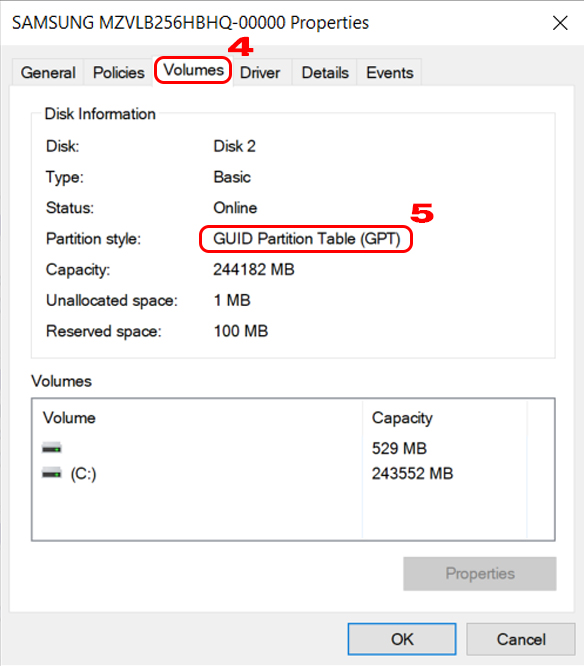
Bước 1: Mở Rufus, thiết lập thông số tạo USB boot
Tại giao diện của Rufus, mục Device, bạn chọn USB của mình. Trong Boot selection bạn chọn Disk or ISO image, rồi nhấn SELECT để duyệt và chọn file ISO.
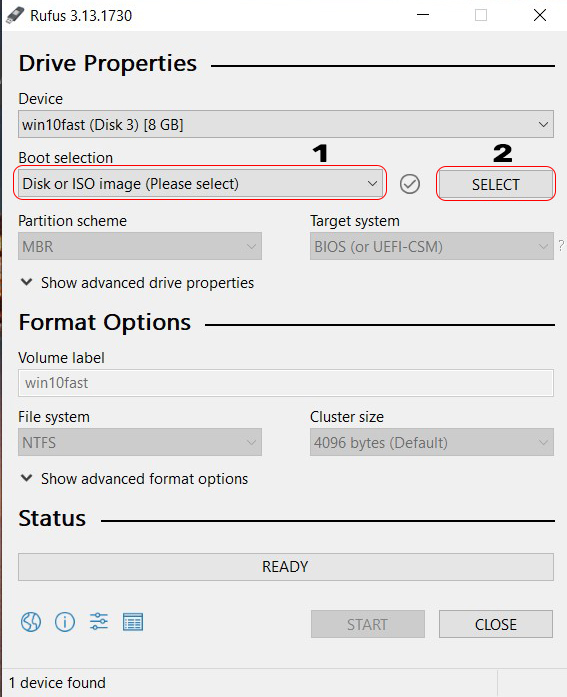
Trong Image option, bạn chọn Standard Windows installation, trong Partition scheme thì chọn MBR
hoặc GPT tùy thuộc máy của bạn hỗ trợ BIOS hay UEFI. Mục File System, hãy để là NTFS, sau đó nhấn Start để bắt đầu.

Bước 2: Xác nhận xóa dữ liệu cũ trên USB
Hộp thoại cảnh báo USB sẽ format, nếu bạn có dữ liệu quan trọng thì hãy copy vào máy tính trước. Nếu không, hãy bấm OK để tiếp tục.
Bước 3: Quá trình tạo USB cài Windows sẽ diễn ra
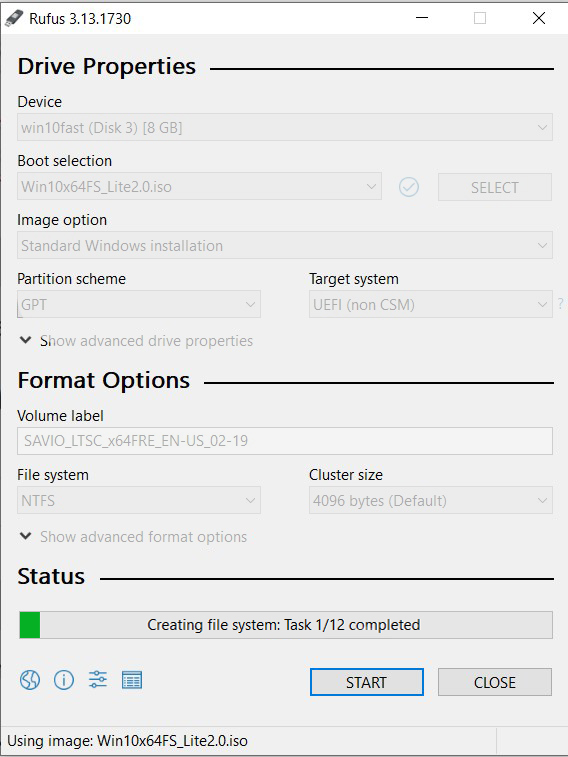
Bước 4: Hoàn tất quá trình tạo USB boot
Khi chương trình hiện nút Ready tức là đã xong, hãy nhấn Close để kết thúc quá trình cài đặt. Bây giờ, các bạn có thể tiến hành sử dụng USB của mình được rồi.
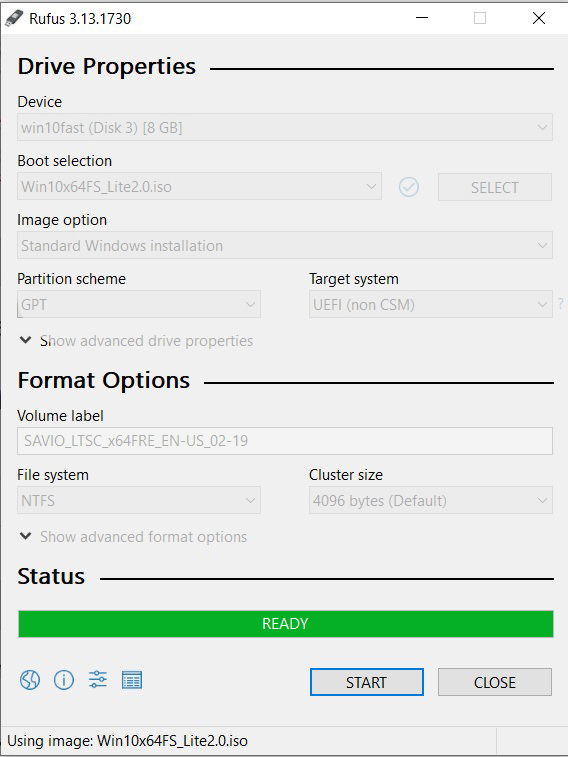
Như vậy, các bạn đã biết cách tạo USB cài/boot Windows bằng phần mềm Rufus rồi đấy. Có thể thấy rằng việc tạo USB boot bằng Rufus khá đơn giản đúng không nào.
Để tránh gặp lỗi khi tạo USB boot với Rufus, bạn cần chọn đúng file ISO phù hợp với máy khi tải về (bản 32bit hoặc 64bit). Còn lại gần như xác suất xảy ra lỗi khá thấp.

Giá: Liên hệ

Giá: Liên hệ
Copyright © 2019 HONG IK MEDEN VIỆT NAM. Design by Nina Co.