
Hướng dẫn bypass TPM 2.0 cho để cài Windows 11
Giá: Liên hệ
24 Nguyễn Quý Cảnh, Phường An Phú, Quận 2, TP Hồ Chí Minh
Tel: 0787171110
Theo mặc định, bạn có thể nhấp vào thời gian hiển thị trên thanh Taskbar và cửa sổ bật lên sẽ hiển thị thời gian với số giây.
Nếu muốn chúng luôn hiển thị trên thanh Taskbar để biết thời gian chính xác từng giây thì hãy làm theo phương pháp này nhé.
Video hướng dẫn:
Cách hiển thị số giây đồng hồ bằng cách chỉnh sửa Registry
Cách 1: Hiện giây trên máy tính windows 10 theo cách thủ công
Bước 1: Bạn nhấn tổ hợp phím Windows + R ( ![]() ) để mở hộp thoại Run sau đó nhập “regedit” vào hộp thoại Open.
) để mở hộp thoại Run sau đó nhập “regedit” vào hộp thoại Open.
Chọn tiếp Ok hoặc nhấn Enter để khởi động lệnh này.
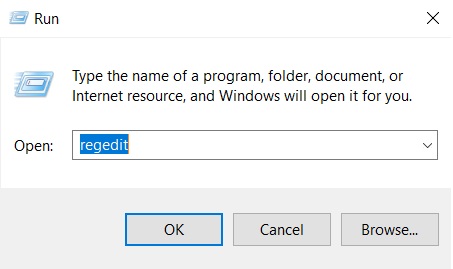
Bước 2: Mở key Advanced theo đường dẫn này:
HKEY_CURRENT_USER\Software\Microsoft\Windows\CurrentVersion\Explorer\Advanced
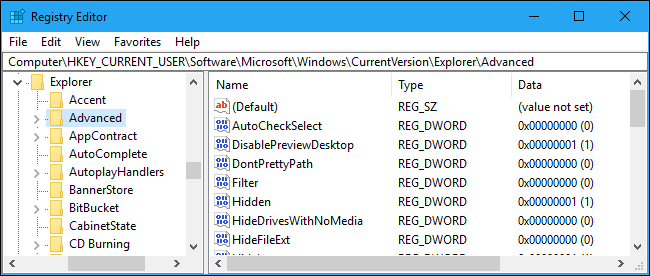
Bước 3: Nhấp chuột phải vào thư mục Advanced ở thanh bên trái. Chọn New > DWORD (32-bit Value).
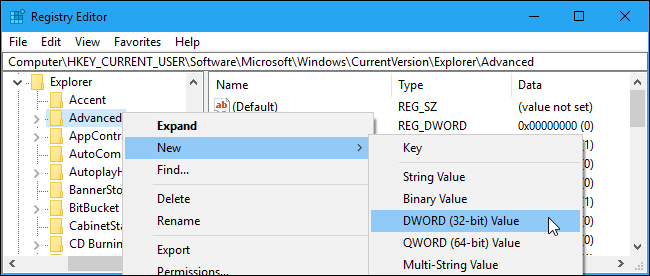
Bước 4: Đặt tên cho nó là ShowSecondsInSystemClock.
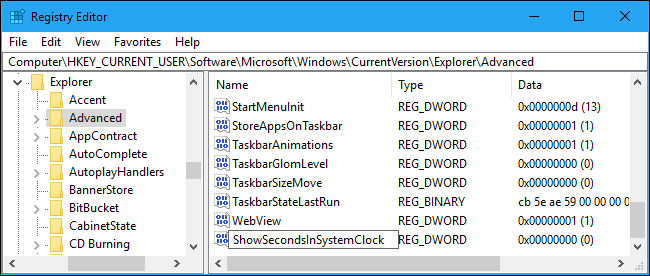
Bước 5: Nhấp kép vào giá trị này trong bảng điều khiển bên phải. Trong trường Value data, đặt giá trị là 1. Nhấn OK để lưu thay đổi, sau đó đóng Registry Editor.
Khởi động lại máy tính hoặc đăng xuất và đăng nhập lại vào tài khoản, bạn sẽ thấy số giây hiển thị trên đồng hồ.

Kết quả: 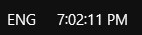
Nếu không muốn hiển thị số giây nữa thì bạn làm lại theo hướng dẫn đến bước 5, thay đổi giá trị thành 0 hoặc xóa nó đi.
Cách 2: Hiện giây trên máy tính windows 10 bằng file .reg
Bước 1: Bạn cần tải file theo đường dẫn bên dưới, pass giải nén là itsupport
Link Fshare
Link GG Drive
Bước 2: Nhấp kép vào file có tên “Show Seconds In System Clock”, chọn Run để chạy file, Chọn Yes để cấp quyền khởi chạy. Chọn Ok để đồng ý.
Khởi động lại máy tính hoặc đăng xuất và đăng nhập lại vào tài khoản, bạn sẽ thấy số giây hiển thị trên đồng hồ.
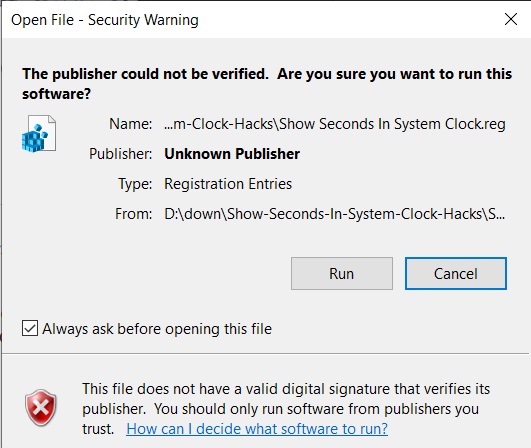
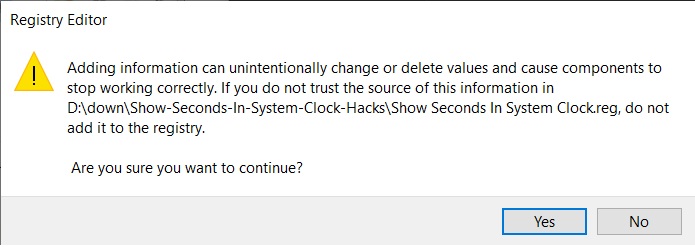
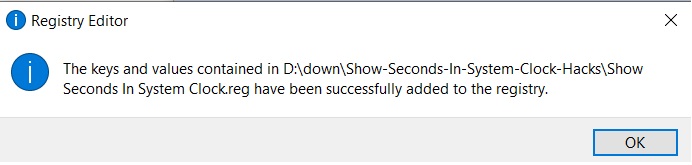

Giá: Liên hệ

Giá: Liên hệ
Copyright © 2019 HONG IK MEDEN VIỆT NAM. Design by Nina Co.